By: CS2113-AY1819S1-T13-3 Since: Sep 2018 Licence: MIT
1. Introduction
Inventarie Pro is for self employed business owners who prefer to use a desktop app for managing inventory. More importantly, Inventarie Pro is optimized for those who prefer to work with a Command Line Interface (CLI) while still having the benefits of a Graphical User Interface (GUI). If you can type fast, Inventarie Pro can get your inventory management tasks done faster than traditional GUI apps. Interested? Jump to the Section 2, “Quick Start” to get started. Enjoy!
2. Quick Start
-
Ensure you have Java version 9 installed in your Computer.
-
Download the latest
Inventarie.jarhere. -
Copy the file to the folder you want to use as the home folder for your Inventarie Pro.
-
Double-click the file to start the app. The GUI should appear in a few seconds.
-
Register a new user account (Jump to
registerin Section 3.2, “Authentication”. -
Login with your username and password.
-
Refer to Section 3, “Features” for a detailed list of commands.
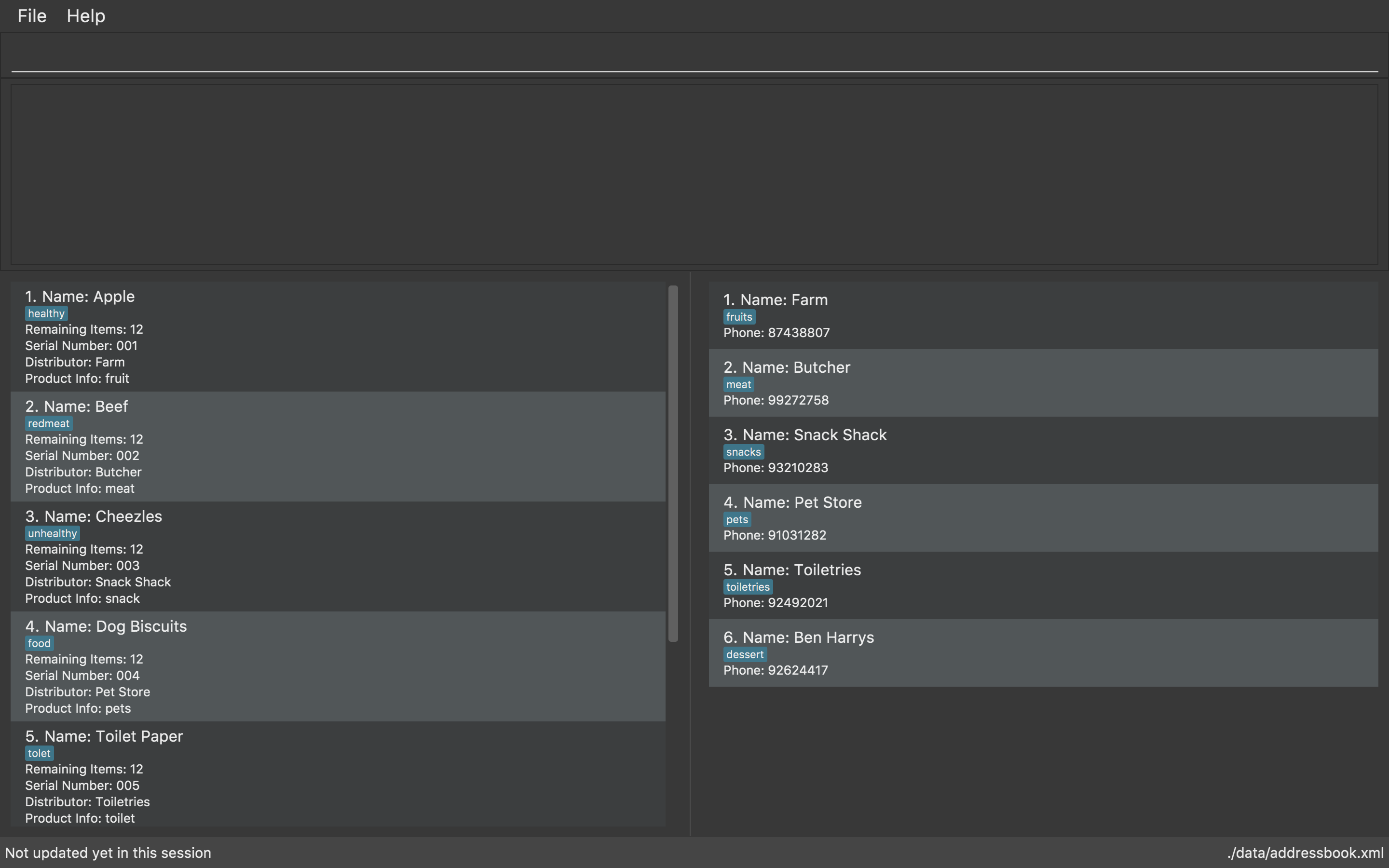
3. Features
Command Format
-
Words in
UPPER_CASEare the parameters to be supplied by the user e.g. inadd n/NAME,NAMEis a parameter which can be used asadd n/John Doe. -
Items in square brackets are optional e.g
n/NAME [t/TAG]can be used asn/John Doe t/friendor asn/John Doe. -
Items with
… after them can be used multiple times including zero times e.g.[t/TAG]…can be used ast/friend,t/friend t/familyetc. -
Parameters can be in any order e.g. if the command specifies
n/NAME p/PHONE_NUMBER,p/PHONE_NUMBER n/NAMEis also acceptable.
3.2. Authentication
3.2.1. Register new user : register
Format: register u/USERNAME p/PASSWORD
Creates a new user account in the application.
Examples:
-
register u/John p/pass
3.2.2. Login : login
Format: login u/USERNAME p/PASSWORD
Logs the user into the application.
-
The password is case-sensitive.
Examples:
-
login u/John p/pass
3.2.3. Logout: logout
Format: logout
Logs the user out of the application.
3.2.4. Deregister: deregister
Deregister the user account in the application.
Format: deregister u/USERNAME p/PASSWORD
Examples:
-
deregister u/John p/pass
3.3. Inventory Management
3.3.1. Add a product: addproduct
Format: addproduct n/PRODUCT_NAME s/SERIAL_NUMBER d/DISTRIBUTOR inv/QUANTITY i/INFO t/TAGS
Adds a product to the list of products offered by the store and adds the distributor to the list of distributors if the distributor is not yet added. Also records that the distributor supplies the product.
-
Distributor’s name is the key.
-
You can have multiple tags
Examples:
-
addproduct n/G2 s/08382 d/Pilot Pens i/Use proper stift t/Stationary inv/12 -
addproduct n/Black Tea s/10041 d/Lim Siang i/175mg t/Beverages t/Tea inv/13
3.3.2. Search for a product: findproduct
Format: findproduct PRODUCT_NAME or findproduct SERIAL_NUMBER
Displays the product and basic information related to it.
-
The search is case insensitive. (e.g
potatowill matchPOTATO) -
All products containing the name or serial number that is searched for will appear.
Examples:
-
findproduct Cap -
findproduct 1021
3.3.3. Find a product by tag: findtagproduct
Format: findtagproduct PRODUCT_TAG
Locates products./ that are related to the PRODUCT_TAG entered.
Examples:
-
findtagproduct snack
3.3.5. Clear the inventory: clearproducts
Format: clearproducts
Deletes all products from the product database.
3.4. Contacts
3.4.1. Add a distributor: adddistributor
Format: adddistributor dn/DISTRIBUTOR_NAME dp/PHONE_NUMBER t/TAG
Adds a distributor to the list of distributors engaged with the store.
Examples:
-
adddistributor dn/Ming Kee dp/98761234 -
adddistributor dn/Hak Kim dp/65900011
3.4.2. List all distributors: listdistributors
Format: listdistributors
Provides the list of distributors engaged with the store.
3.4.3. Edit a distributor: editdistributor
Format: editdistributor index dn/DISTRIBUTOR_NAME dp/PHONE_NUMBER
Edits details of the indexed distributor from the list of distributors engaged with the store. Index should be a positive number. The products that a distributor supplies cannot be edited.
Examples:
-
editdistributor 1 dn/Apple Farm Lok dp/93120000
3.4.4. Find a distributor: finddistributor
Format: finddistributor DISTRIBUTOR_NAME
Locates distributors that are related to the DISTRIBUTOR_NAME entered.
Examples:
-
finddistributor Farm
3.4.5. Find a distributor by tag: findtagdistributor
Format: findtagdistributor DISTRIBUTOR_TAG
Locates distributors that are related to the DISTRIBUTOR_TAG entered.
Examples:
-
findtagdistributor snack
3.4.6. See a list of products that a distributor can provide: listdistributorproducts
Format: listdistributorproducts index
Lists products that the indexed distributor from the list of distributors engaged with the store may supply. Index should be a positive number.
Examples:
-
listdistributorproducts 2
3.4.7. Delete a distributor: deletedistributor
Format: deletedistributor index
Deletes the indexed distributor from the list of distributors engaged with the store.
Examples:
-
deletedistributor 2
Deletes the 2nd distributor in the contacts panel. -
finddistributor Betsy
delete 1
Deletes the 1st distributor in the results of the find command.
3.4.8. Clear the distributor book: cleardistributors
Format: cleardistributors
Deletes all distributors from the distributor book.
3.5. Sales History
3.5.1. Add a transaction: transaction
Format: transaction pr/PRODUCT_NAME pr/PRODUCT_NAME … pr/PRODUCT_NAME
Adds a transaction to the record for the given day. The time of the transaction, names of the products, and individual product quantities will be stored.
Examples:
-
transaction pr/Apple pr/Banana pr/Cherries
3.5.3. View the latest transaction: latest
Format: latest
Displays the details of the latest transaction.
3.5.4. View all the transactions for a given day: alltransactions
Format: alltransactions time/<yyyy/MM/dd>
Displays the timings for all the transactions made on a specified day.
3.5.5. View the details for a given transaction: viewtransaction
Format: viewtransaction time/<yyyy/MM/dd HH:mm:ss>
Displays the details of a transaction made on a given date and time.
-
It is important to note that there must be a single space between 'dd' and 'HH' in the command format.
3.5.6. Add a reminder: setreminder
Format: addreminder time/ <yyyy/MM/dd HH:mm:ss> message/<The reminder message>
Sets and stores a reminder. The reminder notification will appear once the reminder time has elapsed.
-
All reminders must have unique times.
-
There must only be a single space between "dd" and "HH" in the command format.
Examples:
-
addreminder time/ 2018/07/30 18:20:31 message/Throw rubbish -
addreminder time/ 2019/11/22 21:31:11 message/Milk delivery
3.5.7. View due reminder notifcations: duereminders
Format: duereminders
Displays all reminders that are still due.
3.5.8. View all reminders: allreminders
Format: allreminders
Shows all reminders that are in the system.
3.5.9. Remove a Reminder
Format: removereminder time/<yyyy/MM/dd HH:mm:ss>
Removes a reminder in the system. There must only be a single space between "dd" and "HH" in the command format.
Examples:
-
removereminder time/ 2018/10/26 12:30:00
3.6. Clearing all entries : clear
Format: clear
Clears all product from Inventarie Pro.
3.7. Exiting the program : exit
Format: exit
Exits the program.
3.8. Saving the data
All data are saved onto the hard disk automatically after any command that changes the data.
There is no need to save manually.
4. FAQ
4.1. Inventarie Pro System Requirements
Recommended requirements:
-
Operating system: Windows 10 64-bit/ Mac OS X
Please ensure that Java 9 is installed on your system.
Q: Why is the software called Inventarie Pro?
A: We have the pleasure of working with Swedish developer on our team.
Inventarie is the Swedish word for inventory.
Q: How do I transfer my data to another computer?
-
Install the application on another computer.
-
Copy the folder “data” from the old computer to the new computer.
-
Place it in the folder that belong to the program.